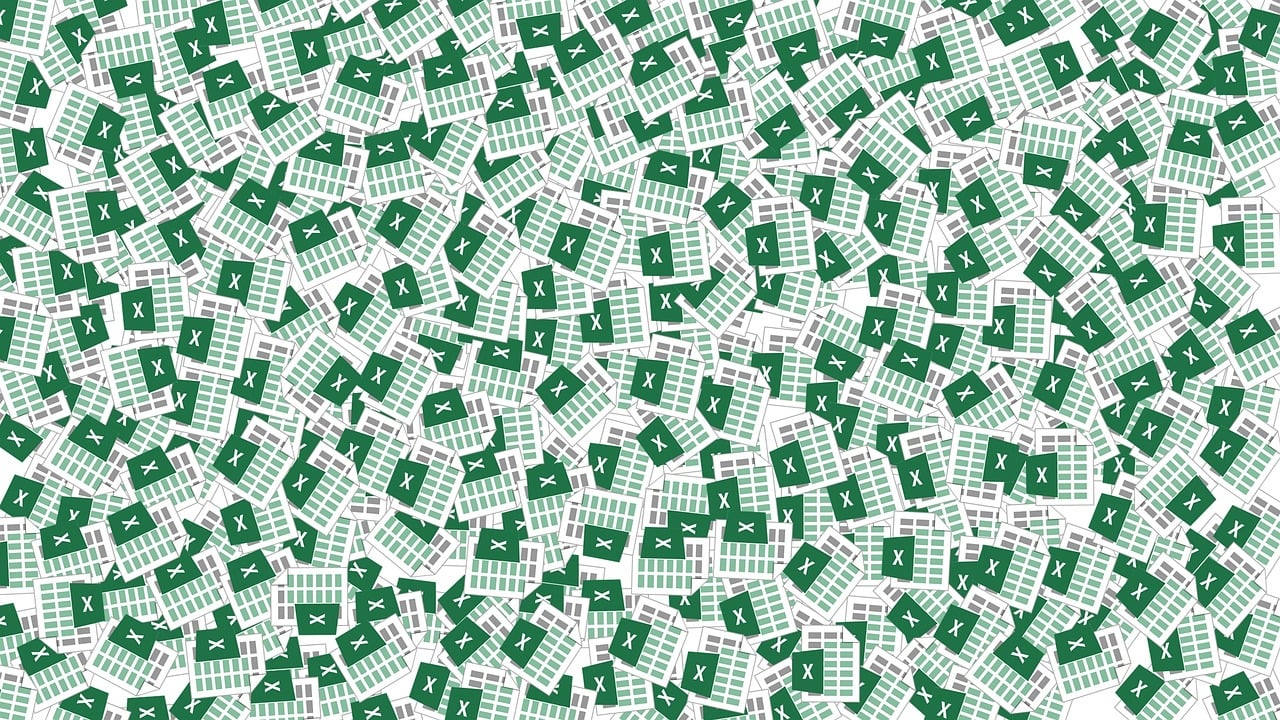Microsoft creates and offers the well-known spreadsheet program known as Microsoft Excel. It is a component of the Microsoft Office package, which also consists of programs like Word, PowerPoint, and Outlook. In addition to making charts, graphs, and tables, Excel is frequently used for sorting, analyzing, and manipulating numerical data.
Then data entry is done using a grid-like interface in Excel. Indeed, the rows and columns of data are organized into individual cells. In addition, integrated functions, mathematical formulas, and logical expressions allow users to execute a variety of calculations on the data. Similarly, data visualization, statistical analysis, and a wide variety of mathematical procedures are all supported by the program.
Among the tools available in Excel are the ability to sort and filter data, create pivot tables for analysing and summarising big datasets. They also produce charts and graphs to show data trends, and create macros to automate repetitive activities. Moreover, users can import and export data from a variety of file formats and databases.
Likewise, Microsoft Excel is frequently used in business, finance, accounting, research, and many other disciplines where data management, analysis, and visualisation are crucial. Moreover, thanks to its robust capability and adaptability.
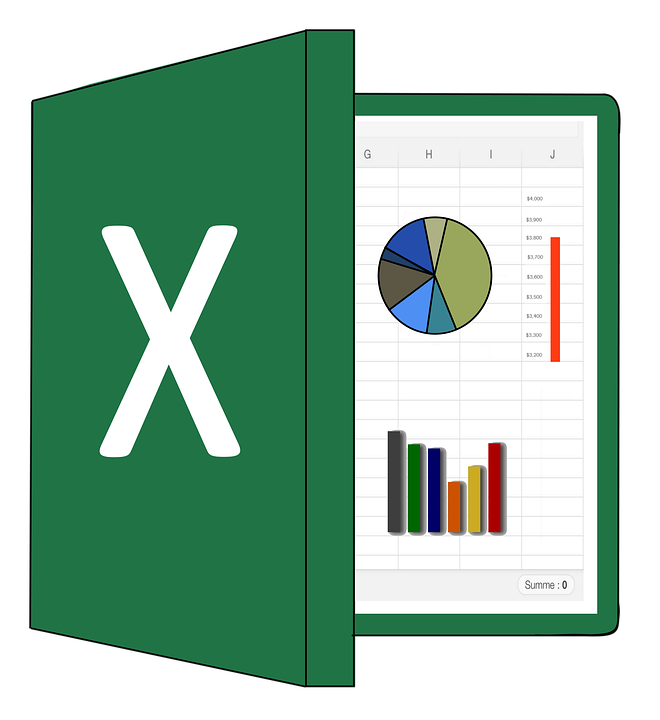
Microsoft Excel
Shortcuts
Set – 1
- First, Ctrl + O: Open an existing workbook.
- Ctrl + N: Create a new workbook.
- Ctrl + S: Save the active workbook.
- Ctrl + P: Print the active sheet or selected range.
- Ctrl + Z: Undo the last action.
- Ctrl + Y: Redo the last action.
- Ctrl + X: Cut selected cells, rows, or columns.
- Ctrl + C: Copy selected cells, rows, or columns.
- Ctrl + V: Paste copied or cut cells, rows, or columns.
- Ctrl + A: Select the entire worksheet.
- Ctrl + F: Open the “Find” dialog box to search for specific content.
- Ctrl + H: Open the “Find and Replace” dialog box to find and replace content.
- Ctrl + B: Apply or remove bold formatting.
- Ctrl + I: Apply or remove italic formatting.
- Ctrl + U: Apply or remove underline formatting.
- Ctrl + 1: Open the “Format Cells” dialog box.
- Ctrl + ; (semicolon): Enter the current date in a cell.
- Ctrl + : (colon): Enter the current time in a cell.
- F2: Edit the active cell.
- F4: Repeat the last action.
- F11: Create a new chart based on selected data.
- Ctrl + Shift + 1: Apply number formatting with two decimal places.
- Ctrl + Shift + 4: Apply currency formatting.
- Alt + =: AutoSum selected cells.
- Ctrl + Tab: Switch between open workbooks or worksheets.
- Ctrl + Page Up: Switch to the previous worksheet.
- Ctrl + Page Down: Switch to the next worksheet.
- Ctrl + Home: Move to the beginning of the worksheet.
- Ctrl + End: Move to the last cell with content in the worksheet.
- Ctrl + Arrow Keys: Move to the last cell in a continuous range of data in a particular direction.
- Ctrl + Shift + Arrow Keys: Select a range of cells from the current cell to the last cell in a continuous range of data in a particular direction.
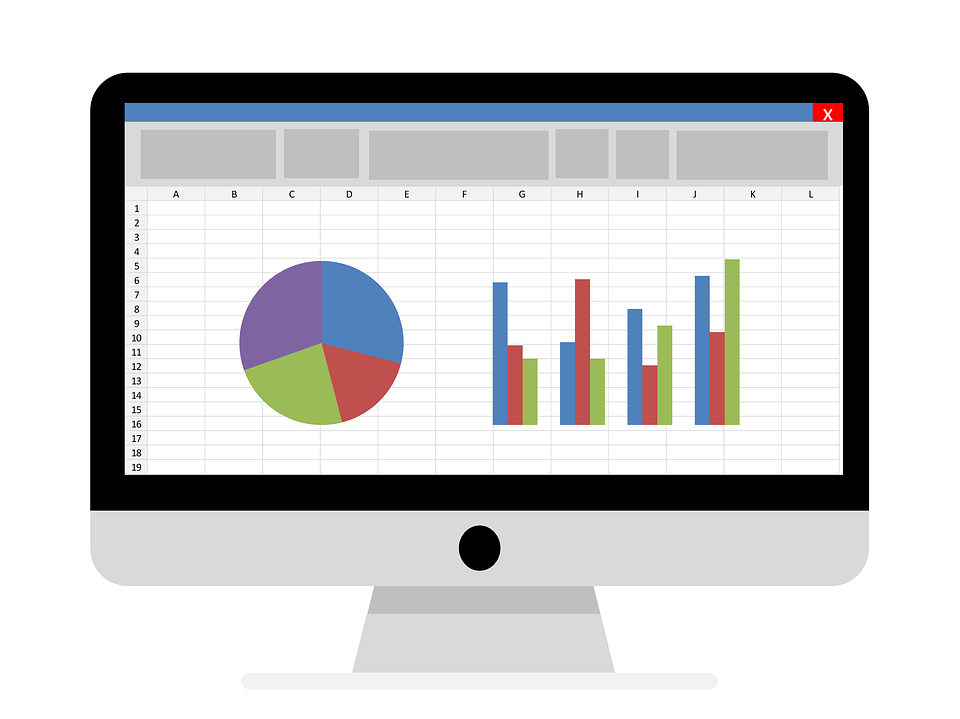
- Ctrl + Shift + L: Toggle the filter on or off for the selected range.
- Alt + Down Arrow: Open the drop-down list in the active cell.
- Alt + ; (semicolon): Select only the visible cells in the current selection.
- Ctrl + Shift + &: Apply the outline border to the selected cells.
- Ctrl + Shift + _: Remove the outline border from the selected cells.
- Ctrl + Shift + * (asterisk): Select the current region around the active cell.
- Ctrl + – (hyphen): Delete the selected cells, rows, or columns.
- Ctrl + + (plus): Insert cells, rows, or columns.
- Alt + F1: Create a chart using the data in the current range as a column chart.
- Ctrl + Shift + ~ (tilde): Apply the General number format.
- Ctrl + Shift + $: Apply the Currency format with two decimal places.
- Ctrl + Shift + %: Apply the Percentage format.
- Ctrl + Shift + #: Apply the Date format.
- Ctrl + Shift + @: Apply the Time format.
- Ctrl + K: Insert a hyperlink.
- Ctrl + Shift + F3: Create names from the row and column labels of the selected range.
- Alt + Shift + F1: Insert a new worksheet.
- F7: Open the Spell Check dialog box to check spelling in the active worksheet.
- Shift + F11: Insert a new worksheet.
- Shift + F5: Open the Find and Replace dialog box.
- F9: Calculate all worksheets in all open workbooks.
- Shift + F9: Calculate the active worksheet.
- Ctrl + F9: Minimize the active workbook window to an icon.
- Ctrl + F10: This function helps to maximize or restore the active workbook window.
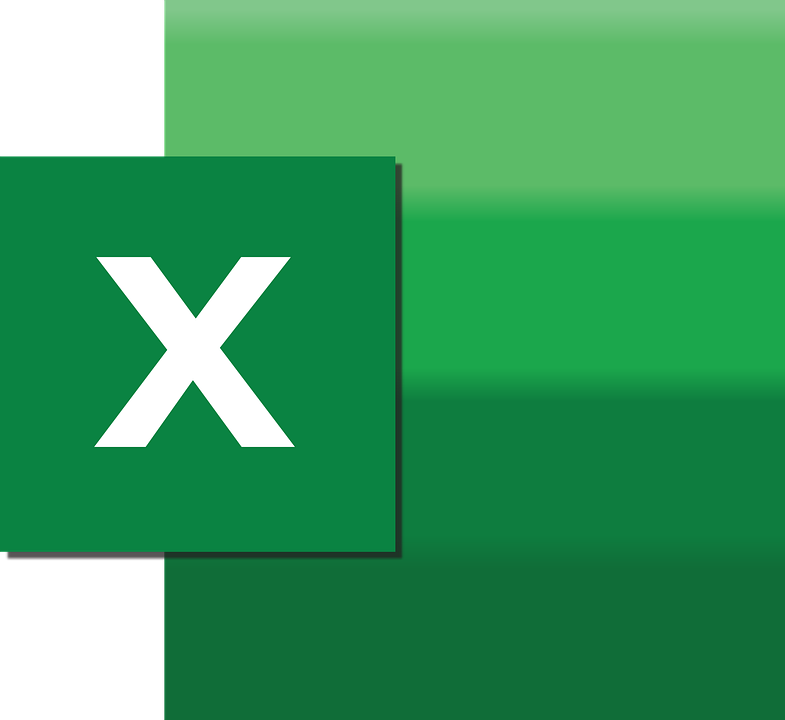
Microsoft Excel – Features
Spreadsheet Organisation:
First, Excel offers a grid-like user interface where data may be arranged into rows and columns. This helps in making it simple to organise and manage data sets.
Formulas and Functions:
Secondly, Excel has a large number of built-in mathematical, statistical, logical, and text functions. Consequently, enable the users to carry out intricate computations and data analysis.
Data Analysis Tools:
Thirdly, Excel contains data analysis tools such as sorting, filtering, pivot tables, and data validation. Accordingly, aid in data analysis and decision-making.
Charts and graphs:
Infact, Excel offers a variety of chart kinds and customization possibilities, enabling users to construct visually appealing and educational charts and graphs to convey data.
Automation:
Furthermore, Excel enables macros and VBA (Visual Basic for Applications) programming, allowing users to automate repetitive activities and develop custom solutions.
Data Import and Export:
Lastly, Excel enables data import from and export to a variety of file formats, databases, and external sources, making it compatible with other programmes and systems.
Set – 2
- Ctrl + Shift + ^: Apply the Exponential format.
- Ctrl + Shift + &: Apply the Border format.
- Ctrl + Shift + _: Remove the Border format.
- Ctrl + Shift + ~: Apply the General Number format.
- Ctrl + Shift + $: Apply the Currency format.
- Ctrl + Shift + !: Apply the Number format with comma separators and two decimal places.
- Ctrl + Shift + *: Select the current region around the active cell.
- Ctrl + Spacebar: Select the entire column of the active cell.
- Shift + Spacebar: Select the entire row of the active cell.
- Ctrl + Shift + [: Group rows or columns.
- Ctrl + Shift + ]: Ungroup rows or columns.
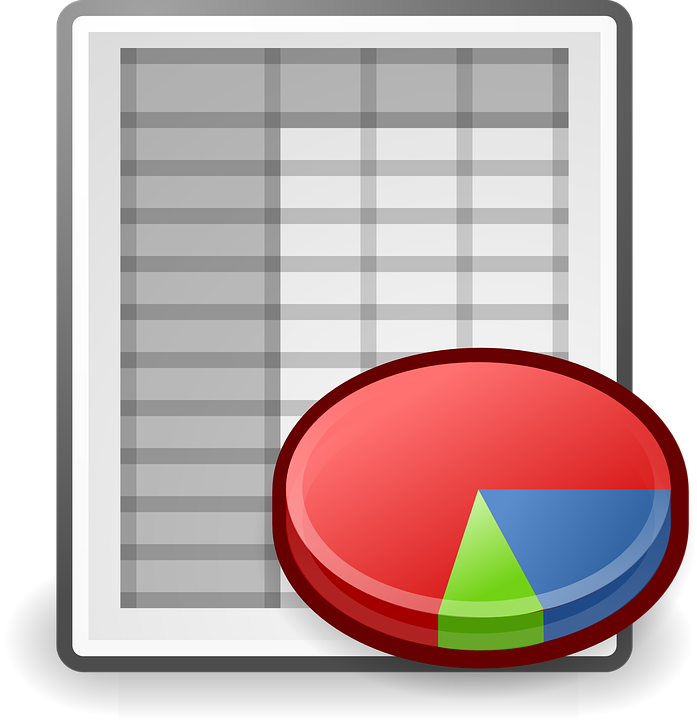
- Alt + Shift + Left Arrow: Hide selected columns.
- Alt + Shift + Right Arrow: Unhide selected columns.
- Alt + Shift + Up Arrow: Hide selected rows.
- Alt + Shift + Down Arrow: Unhide selected rows.
- Ctrl + F1: Show or hide the ribbon.
- Ctrl + ` (backtick): Display or hide the formulas in the worksheet.
- Ctrl + ‘ (apostrophe): Copy the formula from the cell above.
- Alt + Enter: Insert a line break within a cell.
- Ctrl + Arrow Key (in Edit mode): Move to the edge of the current data region.
- Ctrl + Shift + Arrow Key (in Edit mode): Extend the selection to the edge of the current data region.
Microsoft Excel – Merits
Firstly, Excel’s flexibility enables a wide range of activities, from straightforward computations to intricate data analysis, to be completed in a variety of professions and industries.
Secondly, data visualization is made simple by Excel’s charting and graphing features, which promote improved comprehension and decision-making.
Thirdly, data accessibility and sharing are made possible by Excel’s widespread use and support, as well as the fact that its file format is compatible with that of other software programs.
Lastly, Excel allows users to customise the appearance and operation of spreadsheets by using formatting choices, formulas, and macros.
Microsoft Excel – Demerits
In the first place, Excel has restrictions on the amount of data it can manage efficiently, and huge datasets may cause performance concerns.
Then data integrity is crucial since manual data entry and editing in Excel are prone to human mistake.
Collaboration Issues: Likewise, collaborating on Excel files can be difficult since simultaneous editing by numerous users might result in version conflicts and data loss.
Furthermore, Excel lacks advanced security safeguards, making it vulnerable to unauthorised access, data breaches, and inadvertent data tampering.
Although Excel is user-friendly, mastering advanced features and complicated formulae may take a lot of time and effort.
Set – 3
- Ctrl + Page Up: Switch to the previous worksheet.
- Ctrl + Page Down: Switch to the next worksheet.
- Ctrl + Shift + Page Up: Select all worksheets before the active sheet.
- Ctrl + Shift + Page Down: Select all worksheets after the active sheet.
- Ctrl + F6: Switch to the next workbook window.
- Ctrl + Shift + F6: Switch to the previous workbook window.
- Ctrl + Tab: Switch to the next open workbook or application window.
- Ctrl + Shift + Tab: Switch to the previous open workbook or application window.
- Ctrl + G: Display the Go To dialog box.
- Ctrl + H: Display the Find and Replace dialog box (replace tab).
- Ctrl + D: Fill down (copy the contents of the above cell into the selected cells).
- Ctrl + R: Fill right (copy the contents of the cell to the left into the selected cells).
- Alt + = (equal sign): AutoSum (inserts the SUM function for the selected range).
- Ctrl + Shift + Enter: Enter an array formula.
- Ctrl + Shift + U: Expand or collapse the formula bar.
- F2: Edit the active cell.
- F3: Paste a defined name into a formula.
- F5: Go to a specific cell or range.
- F9: Calculate all worksheets in all open workbooks.
- Shift + F9: Calculate the active worksheet.
- Shift + F10: Display the right-click menu.
- Ctrl + Shift + F12: Print the current worksheet.
- Lastly, Alt + F4: Close Excel.
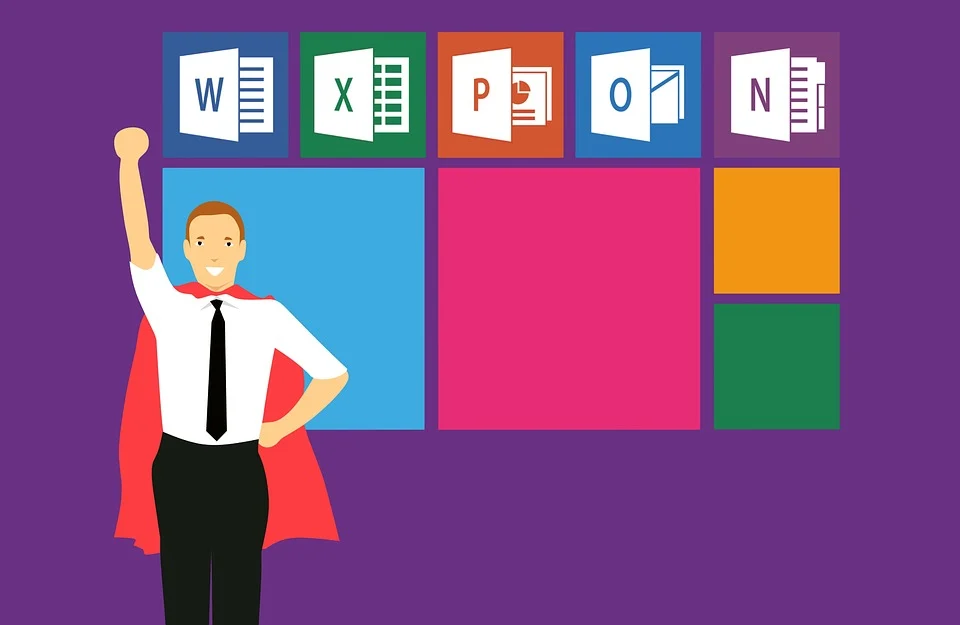
Microsoft Excel – Random and commonly used formulas
SUM:
Adds a range of numbers. For example: =SUM(A1:A10)
AVERAGE:
Calculates the average of a range of numbers. To illustrate: =AVERAGE(A1:A10)
COUNT:
Consequently, counts the number of cells that contain numbers. For example: =COUNT(A1:A10)
MAX:
Returns the maximum value from a range of numbers. For example: =MAX(A1:A10)
MIN:
Returns the minimum value from a range of numbers. To illustrate: =MIN(A1:A10)
IF:
Performs a logical test and returns one value if the test is true, and another value if the test is false.
To illustrate: =IF(A1>10, "Yes", "No")
VLOOKUP:
Searches for a value in the first column of a table and returns a corresponding value from a specified column.
To illustrate: =VLOOKUP(A1, B1:C10, 2, FALSE)
HLOOKUP:
Searches for a value in the first row of a table and returns a corresponding value from a specified row.
For example: =HLOOKUP(A1, B1:F10, 3, FALSE)
CONCATENATE:
Joins together two or more text strings. To illustrate: =CONCATENATE(A1, " ", B1)
LEFT:
Returns a specified number of characters from the beginning of a text string. For example: =LEFT(A1, 5)
RIGHT:
Returns a specified number of characters from the end of a text string. For example: =RIGHT(A1, 5)
LEN:
Returns the number of characters in a text string. To illustrate: =LEN(A1)
TODAY:
Returns the current date. To illustrate: =TODAY()
NOW:
Returns the current date and time. For example: =NOW()
RAND:
This generates a random number between 0 and 1. For example: =RAND()
ROUND:
Rounds a number to a specified number of decimal places. To illustrate: =ROUND(A1, 2)
SUMIF:
Adds the values in a range that meet specific criteria. To illustrate: =SUMIF(A1:A10, ">5")
COUNTIF:
Counts the number of cells in a range that meet specific criteria. For example: =COUNTIF(A1:A10, ">5")
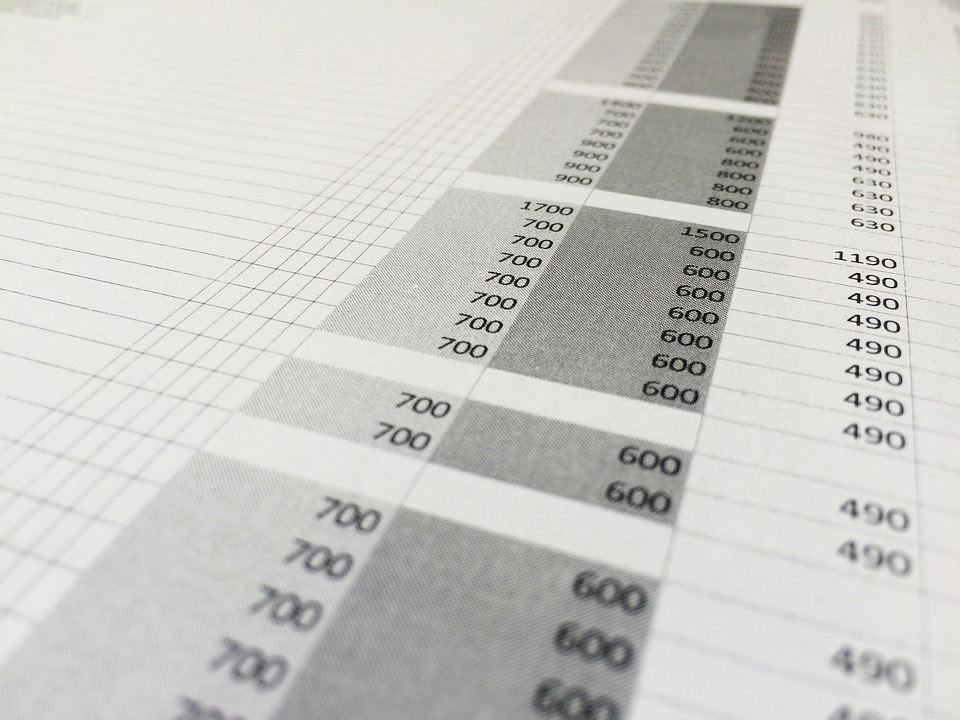
AVERAGEIF:
Calculates the average of the values in a range that meet specific criteria. To illustrate: =AVERAGEIF(A1:A10, ">5")
SUMIFS:
Adds the values in a range that meets multiple criteria. For example: =SUMIFS(A1:A10, B1:B10, ">5", C1:C10, "<10")
INDIRECT:
Converts a text string into a cell reference or range reference. For example: =INDIRECT("A1")
ROUNDUP:
Rounds a number up to a specified number of decimal places. To illustrate: =ROUNDUP(A1, 2)
ROUNDDOWN:
Rounds a number down to a specified number of decimal places. To illustrate: =ROUNDDOWN(A1, 2)
TEXT:
Converts a value to text with a specified format. For example: =TEXT(A1, "0.00")
NETWORKDAYS:
Calculates the number of working days between two dates, excluding weekends. To illustrate: =NETWORKDAYS(A1, B1)
EOMONTH:
Returns the last day of the month before or after a specified number of months. For example: =EOMONTH(A1, 1)
PMT:
Calculates the monthly payment for a loan based on constant payments and a constant interest rate.
To illustrate: =PMT(A1/12, B1, C1)
TRIM:
Removes leading and trailing spaces from a text string. To illustrate: =TRIM(A1)
MID:
Returns a specified number of characters from a text string, starting at a specified position.
To illustrate: =MID(A1, 3, 5)
COUNTA:
Counts the number of cells in a range that are not empty. For example: =COUNTA(A1:A10)
IFERROR:
Lastly, checks if a formula returns an error and returns a specified value if it does.
To illustrate: =IFERROR(A1/B1, "Error")
Summary
In conclusion, Microsoft Excel is a versatile and powerful tool for data management, analysis, and visualization. Consequently, its user-friendly interface, extensive formula library, data analysis tools, and charting capabilities make it indispensable for individuals and businesses. Moreover, Excel’s compatibility, accessibility, and automation features further enhance its appeal. However, users must be mindful of its limitations and consider specialized software or programming languages for more complex data tasks. Accordingly, Excel’s benefits and widespread usage have solidified its position as a leading spreadsheet application in the world of data.